Windows 10 Update 1803, 1809 Failing? We can fix it! Stuck at 81%?
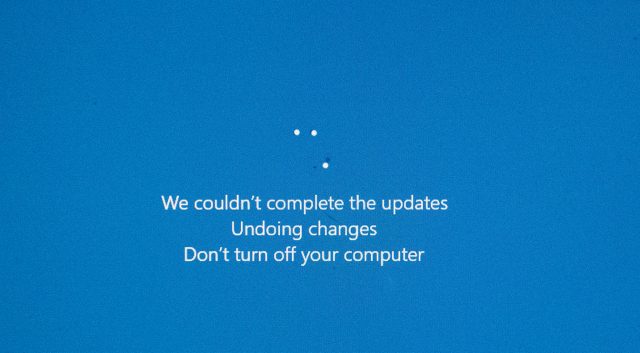
Throughout 2017 and 2018 Windows 10 updates are breaking computers around the globe. Microsoft was having so many issues with Windows 10 Updates that they pulled 1809. The latest update 1809 was released again on 12/09/18 resolving some issues with file deletions. If your Windows 10 Update is failing at 81%, we can resolve this. If your Windows 10 update is booting up to a black screen, we can help with that.
Here are some suggestions.
How to fix: Windows 10 October 2018 Update 1809 Failed to install.
Suggestions: Before proceeding to update Windows 10 to version 1809:
1. Temporarily uninstall any 3rd party (non-Microsoft) antivirus or security program from your system, before installing the update.
2. Disconnect any USB connected devices that you don’t need. (e.g. USB Wireless Mouse or Keyboard Receiver, USB Wireless Network Card, etc.).
3. Make Sure that you have enough free disk space (at least 20GB) before installing the update. How to Free Up Disk Space with Disk Cleanup.
4. If you have enabled the Developer Mode on your system, then proceed and uninstall the Windows Developer Mode from: Settings –> Apps -> Manage optional features -> Windows Developer Mode –> click Uninstall.
5. Before applying the methods mentioned below, run the ‘Windows Update Troubleshooter’ from Settings > Update & Security > Troubleshoot > Windows Update, OR – better – download and run the Windows Update Troubleshooter and then try to install the update again.
Method 1. Force Windows 10 to Download the Update v1809 from Scratch.
Method 2. Download the Latest Servicing stack update (SSU) for your operating system.
Method 3. Download & Install the Windows 10 October 2018 Update Manually.
Method 4. FIX Windows corruption errors with DISM & SFC tools.
Method 5. Install Windows 10 v1809 Update with an IN-Place Upgrade.
Method 6. Stop Windows 10 Automatic Update.
General troubleshooting guide for Windows 10 updates.
Method 1. Force Windows 10 to Download the Update v1809 from Scratch.
Step 1. Delete the Windows Update folder.
The Windows Update folder (C:\Windows\SoftwareDistribution), is the location where Windows stores the new updates after downloading them. In many cases, the “SoftwareDistribution” folder’s contents become corrupted and cause problems during downloading or installing updates. At these cases all these problems can be easily bypassed if you delete the “SoftwareDistribution” folder and its contents in order to force Windows to re-download the update(s).
To delete the Windows Update folder:
1. Simultaneously press the Win image + R keys to open the run command box.
2. Type the following command and press OK.
services.msc
services.msc
3. From the list of services, at the right pane locate the Windows Update service.
4. Right click on “Windows Update” service and choose Stop. *
5. Close “Services” window.
* Note: If you cannot stop the Windows Update service, then:
a. Double click on it to open its Properties.
b. Set the Startup type to Disabled and click OK.
c. Restart your computer.
d. After restart, continue below.
stop windows update service
6. Open Windows Explorer and navigate to C:\Windows folder.
7. Locate and then Delete the SoftwareDistribution folder. *
* Notes:
1. If you cannot delete the folder with error “Folder in use – try again”, then restart Windows in “Safe Mode” and repeat the procedure.
2. After the deletion of the “SoftwareDistribution” folder, then go to services again and Start the Windows Update service or set the ‘Startup type’ to Automatic.
8. Restart your computer.
Step 2. Download and try to install the Update v1809.
1. After the restart, go to Start image > Settings > Update & Security.
2. Click Check for updates.
3. Finally let Windows to download and install the update again.
Method 2. Download & Install the Latest Servicing stack update (SSU).
1. Download the latest Servicing Stack Update for Windows 10 v1809 (KB4465663) from the Microsoft Update Catalog website, according your OS version.
UPDATE Her is the latest version https://www.catalog.update.microsoft.com/search.aspx?q=kb4465477 KB is 4465477
2. Proceed and run the downloaded file to install the SSU.
3. When the installation is completed, try to install the update again.
Method 3. Download & Install the Windows 10 v1809 Update Manually.
The third method, to resolve the installations issues of Windows 10 Update v1809, is to download and install the update using the “Windows Update Assistant”: To do that:
1. Follow the instructions at Step-1 from Method-2 above and delete the “SoftwareDistribution” folder.
2. Navigate to Windows 10 download site and click the Update now button.
image
3. When asked, click to Run the “Windows10Upgrade9252.exe” file to start the installation immediately, or click the Save button to run the installer later.
image
4. Finally click the Update Now button and follow the on screen prompts to install the Update.
Windows 10 1809 installation failed
Method 4. FIX Windows corruption errors with DISM & SFC tools.
1. Open command prompt as administrator. To do that:
1. In the Search box type: cmd or command prompt
2. Right click on the command prompt (result) and select Run as Administrator.
command prompt administrator
2. At the command prompt window, type the following command & press Enter:
Dism.exe /Online /Cleanup-Image /Restorehealth
dism restore health windows 10 8 7
3. Be patient until DISM repairs component store. When the operation is completed, (you should be informed that the component store corruption was repaired), give this command and press Enter:
SFC /SCANNOW
sfc scannow windows 10-8
4. When SFC scan is completed, restart your computer.
5. Try to update your system again.
Method 5. Install Windows 10 v1809 Update with an in-place Upgrade.
Another method that usually works, to fix Windows 10 update problems, is to perform a Windows 10 Repair-Upgrade, by using the Media Creation tool to create an ISO or USB Windows 10 install media. For that task follow the detailed instructions on this article: How to repair Windows 10.
That’s it! Which method worked for you?
Let me know if this guide has helped you by leaving your comment about your experience. Please like and share this guide to help others.
THE ULTIMATE FIX
https://www.microsoft.com/en-us/software-download/windows10
Download the ISO
1) Turn off UAC on the computer
2) Restart the computer
3) Run the setup.exe in the ISO as ADMINISTRATOR
If you need help, Call us! We can get your computer updated and working correctly. Charges may apply. Visit us at www.lexingtoncomputersupport.com

